Psiphon for Android
You should first verify that your copy of Psiphon for Android is authentic.
Click on a Psiphon APK link from within your Android email or browser to begin the installation. (If you get an error, you may need to enable sideloading.)
When you launch the Psiphon app, it will automatically start connecting to the Psiphon network.
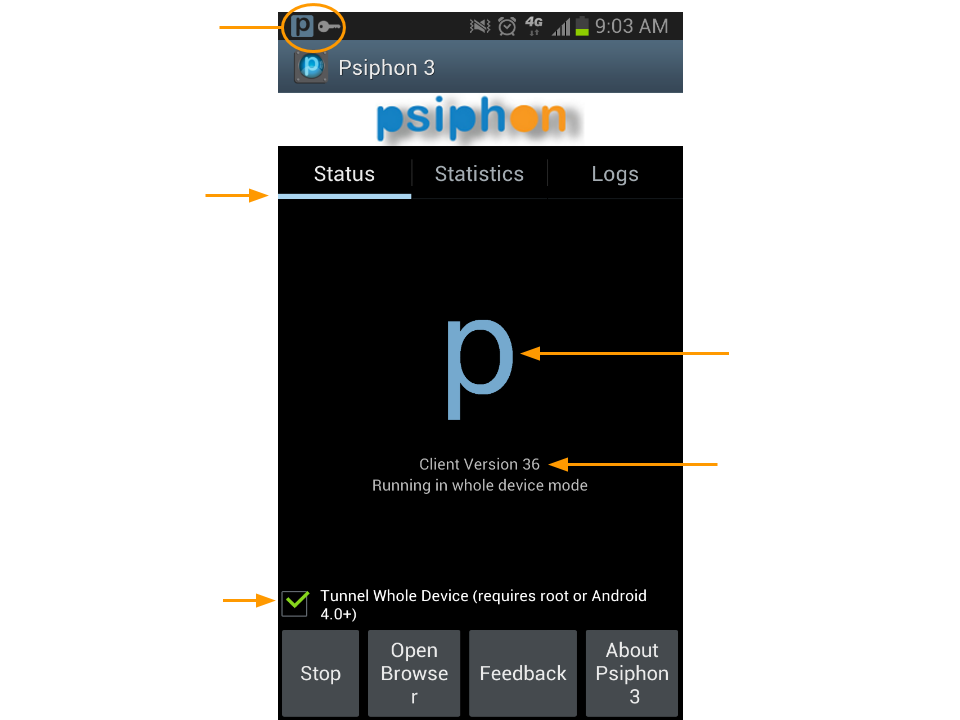
This option will be unavailable for non-rooted phones with an older version of Android.
Red: not connected
Blue: connected
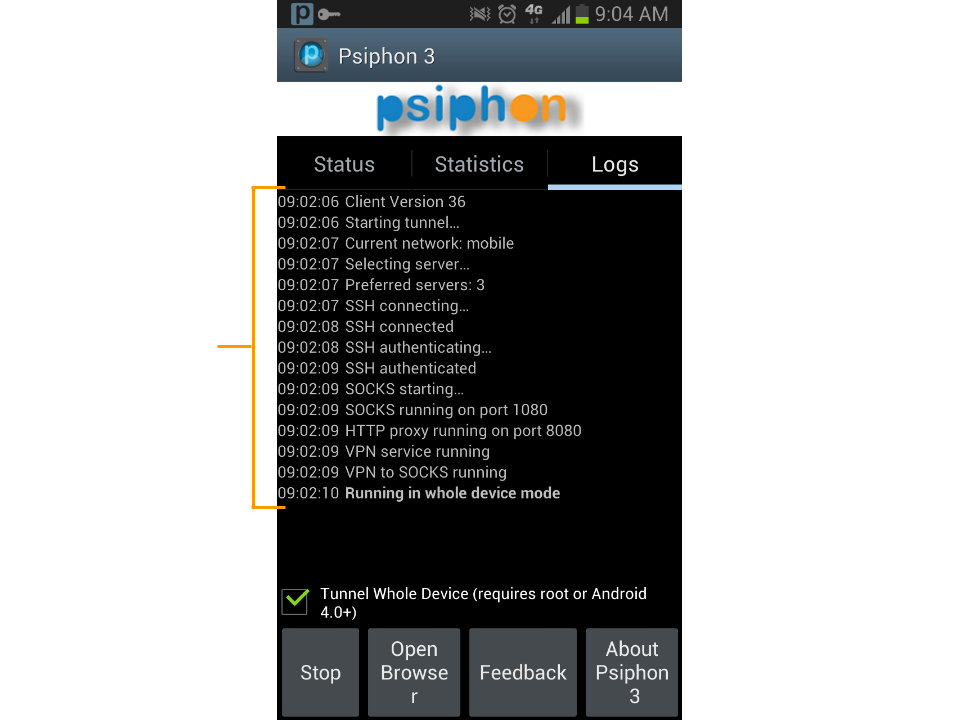
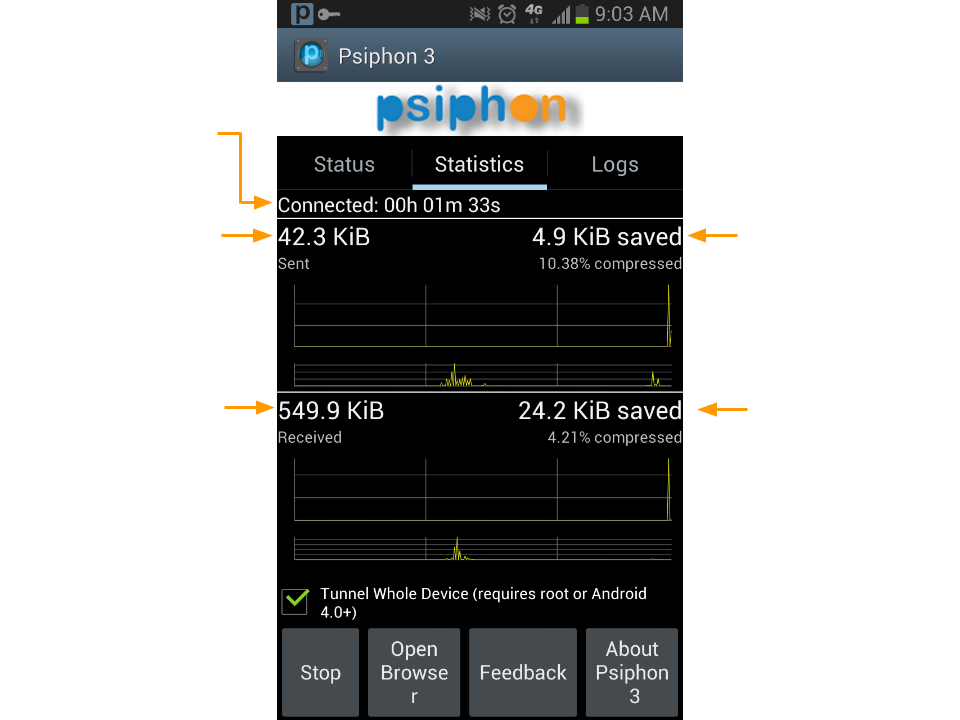
Once the app has connected to the network, it will launch the built-in Psiphon browser. Psiphon for Android does not automatically tunnel the traffic for the default Android browser or other apps. By default, only the Psiphon browser is tunneled through the Psiphon network.
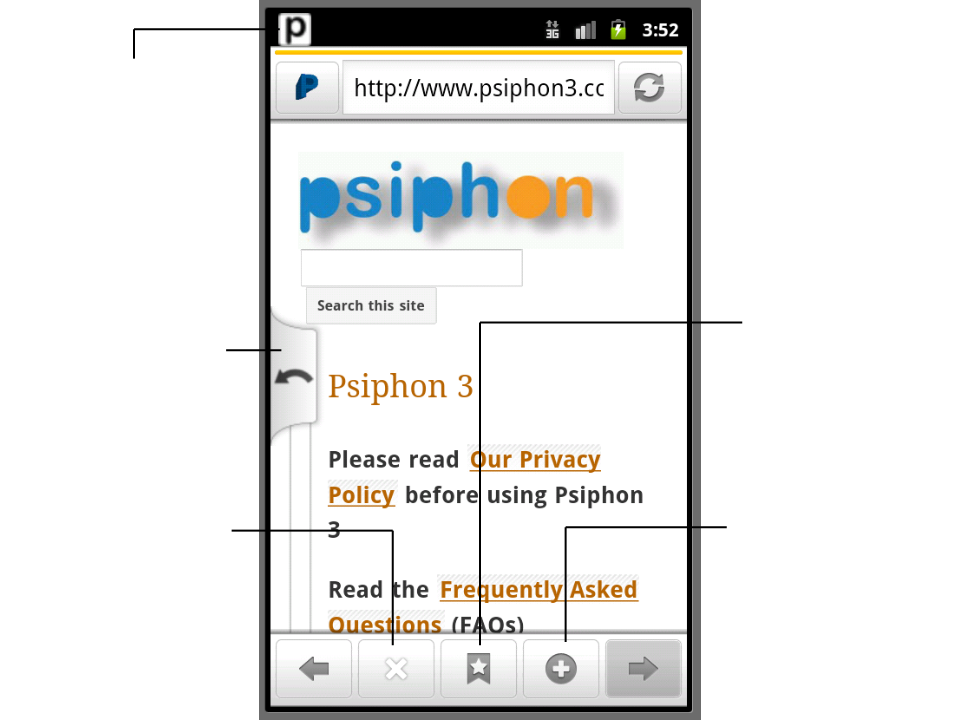
Psiphon for Windows
You should first verify that your copy of Psiphon for Windows is authentic.
Download the client program and run it. When you run it, you should see a security prompt showing that this program is a legitimate product of Psiphon Inc.
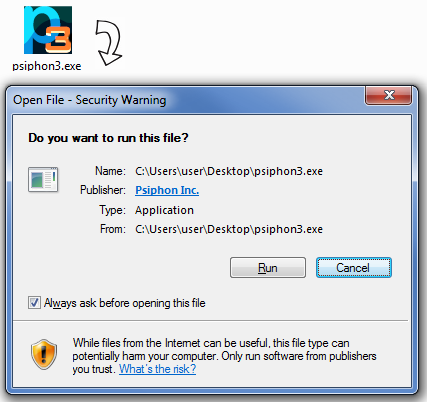
Psiphon automatically starts connecting when you run it. While it is connecting, a spinning icon is displayed. You may select one of the following tunnel modes: VPN (L2TP over IPSec), SSH, or SSH+ (SSH plus obfuscation, a randomized layer on top of SSH to avoid protocol fingerprinting).
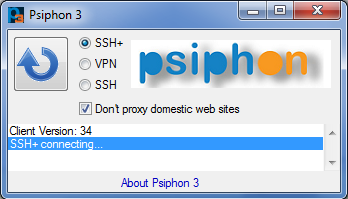
Connection to the Psiphon server is established when the green icon is displayed. In VPN mode, all of your traffic automatically tunnels through Psiphon.
In SSH and SSH+ modes, Psiphon automatically sets the Windows system proxy settings and traffic for applications that respect these settings tunnel through Psiphon. These settings are respected by default by all major web browsers.
Furthermore, in SSH and SSH+ modes, Psiphon offers a split tunnel option where international traffic is tunneled through the proxy and domestic traffic is not. Check the “Don’t proxy...” option to enable split tunneling. When this option is on, unproxied domains are reported in the message area.
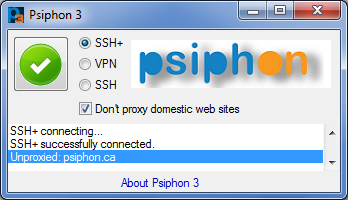
When you close the program, Psiphon automatically disconnects. You can also click on the icon to toggle the connection.
